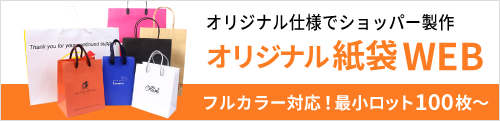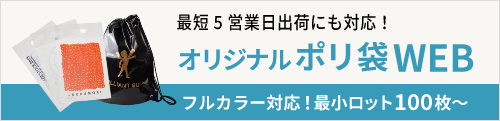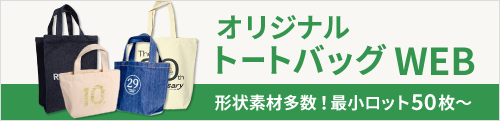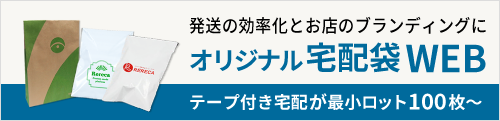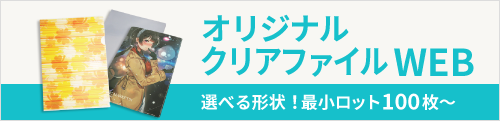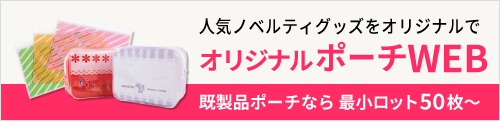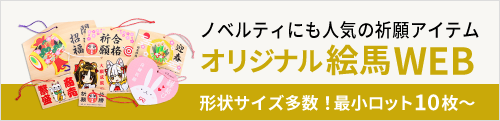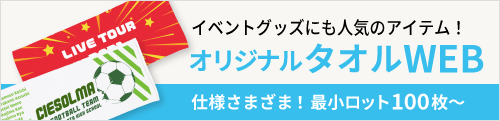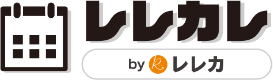入稿ガイド
- 定型レイアウト+ロゴデータ入稿の流れ・注意点
- illustratorデータ入稿の流れ・注意点
illustratorデータ入稿の流れ
1 ご希望の商品が決まったら、入稿データをご用意ください。
「Illustratorフォーマットダウンロード」よりテンプレートをダウンロードして、データを作成してください。
「Illustrator入稿」をご利用の場合は、「aiデータ」と「確認用のPDFデータ」をご用意ください。
「aiデータ」が完成しましたら、フォントのアウトライン化をお願いいたします。
アウトライン化しaiデータを保存されましたら、別名保存でPDF形式でもデータを保存してください。
ご入稿前に必ずaiデータとPDFデータの内容に相違がないかご確認ください。
※詳細なデータの仕様についてはこちらをご確認ください。
※データのご入稿は、ご注文時もしくはご注文完了後にマイページから可能です。
2 ご希望の商品ページで、入稿方法「Illustrator入稿」をご選択ください。
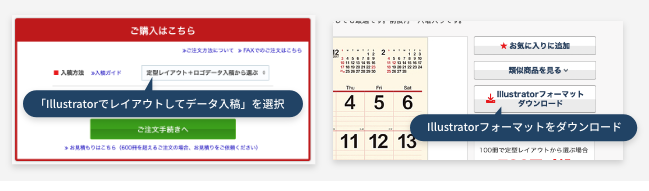
「ご購入はこちら」の赤枠内で 入稿方法「Illustrator入稿」を選択し、ご希望冊数を入力のうえ「ご注文手続きへ」をクリックしてください。
もしくは、価格一覧表よりご希望の冊数と「Illustrator入稿」の交わる部分の価格をクリックしてください。
3 Illustratorデータの登録と、ご注文情報詳細を入力してください。
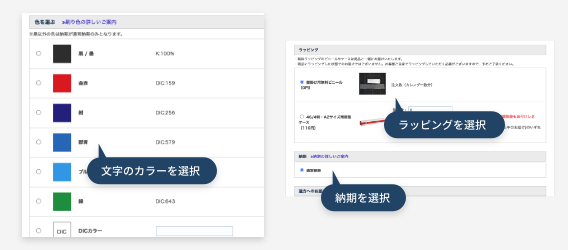
Illustratorデータのご準備がお済みのお客様は、Illustratorデータを登録してください。
Illustratorデータのご準備がお済みでないお客様は、ご注文完了後にお客様のマイページよりアップロードも可能です。
印刷色・ご注文冊数・ラッピング・納期・お届け先に関する情報をご入力いただき、内容に間違いがなければ、「ショッピングカートに入れる」をクリックしてください。
4 ショッピングカートで注文内容をご確認ください。
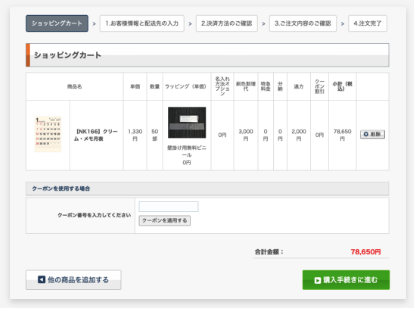
内容をご確認いただき間違いがなければ、「ご注文手続きへ進む」をクリックしてください。
※クーポンコードをお持ちの場合は、ショッピングカートにてクーポン番号をご入力いただき、「クーポンコードを適用する」をクリックしてください。
5 必要事項をご記入のうえ、ご注文手続きを完了させてください。
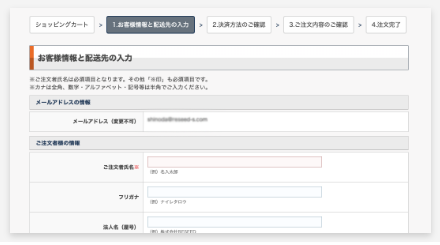
お客様情報と配送先、決済方法の選択を行いご注文を確定させてください。
過去にご注文履歴があるお客様のログイン方法について
お客様情報と配送先の入力画面にて、メールアドレス欄に以前ご利用いただいたメールアドレスを入力し「以前購入した情報を取得する」ボタンからメールを送信してください。
ご入力いただいたメールアドレス宛に、「ログインURLのお知らせ」という件名のメールが届きます。
メールに記載のログイン用URLをクリックいただくと、前回ご登録されている情報が自動で入力されます。
6 ご注文控えのメールを確認してください。
ご注文完了しましたら、ご注文控えのメールが送信されます。
必ずご確認いただけますようお願いいたします。
ご注文時にIllustratorデータを登録されていない場合
ご注文控えメールに記載のマイページURLよりマイページにログインいただき、データの登録をお願いいたします。
Illustratorデータの登録が完了次第、弊社にて原稿をチェックしましてお客様のマイページへご登録いたします。
※アウトライン化したIllustratorデータ、確認用のPDF、リンクファイルがある場合はリンクファイルを一つのフォルダにまとめて、ZIP形式(.zip)に圧縮して、アップロードをお願いいたします。
ご入稿いただくファイルの種類と仕様について
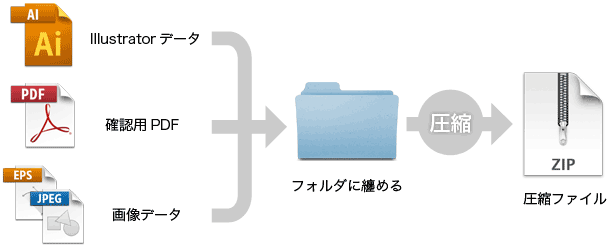
Illustratorデータ、確認用PDF、画像データ等を、同一フォルダに入れ圧縮してください。
- アウトライン化したIllustratorデータ(拡張子.aiのファイル)
- 確認用のPDFデータ(.pdf)
- 画像データ(eps、psd、jpg、tiff、gif、png など)
上記を、一つのフォルダに纏め、圧縮してからアップロードしてください。
※リンクファイルがある場合は必ず一緒にお入れください。
※卓上カレンダーの箔押し印刷・シルク印刷の場合は、画像ファイルを使用することはできません。
illustratorデータ作成の注意点
注意点 ① ご入稿データの作成時は、必ず弊社指定のフォーマットをご利用ください。
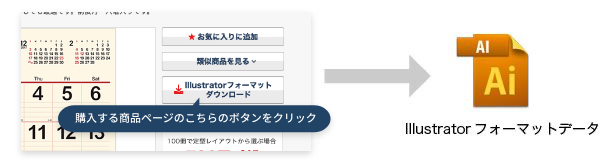
ご入稿データを作成する際は、必ず弊社指定のフォーマットをご利用ください。
フォーマットは、各商品ページよりダウンロードください。
ご注文いただくカレンダーにより、印刷可能サイズや、使用できるインクの色などが異なります。
各フォーマット記載のご注意事項をよくご覧いただきデータの作成をお願いいたします。
注意点 ② 印刷色は原則として単色です。
名入れ部分の印刷に使用できるカラーは原則単色となります。
壁掛カレンダーで2色以上の印刷をご希望の場合は、別途お見積りが必要となります。
まずはお見積りフォームよりお問合せ下さい。
※フルカラー名入れ対応商品は除く。
印刷についてのページも合わせてご確認ください。
オフセット印刷の場合

画像内の黒以外のお色味については、別途インク代を3,300円(税込)頂戴しております。上記画像以外の特色(DIC)でご指定いただく場合、 別途インク代を11,000円(税込)頂戴しております。
上記以外(特色印刷)をご希望の場合は、DICカラー※のナンバーをご指定ください。
※DICカラーとは
また、グラデーション・2色以上のカラー・CMYKフルカラーをご希望の場合は、別途お見積もりで対応させていただきますので、
その際はお気軽にご相談くださいませ。
シルク印刷の場合

もし8色以外(特色印刷)をご希望の場合は、DICカラー※のナンバーをご指定ください。
※DICカラーとは
箔押し印刷商品の場合
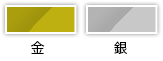
オンデマンド印刷(フルカラー)商品の場合

CMYKで構成されるカラーでの印刷が可能です。
※特色、DICカラー、RGBでのご指定の場合は近似色に変換しての印刷となりますのでご注意ください。
注意点 ③ フォントは必ずアウトライン化してください。
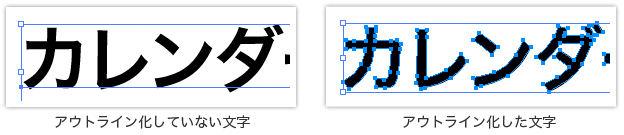
利用環境により、お客様がご使用されたフォントが弊社で正しく表示できない場合がございます。
正しい字形や文字ツメを再現できないだけではなく、文字化け等のトラブルが生じる可能性もございます。
入稿のデータと確認用のPDF作成の際は、必ずフォントのアウトライン化の作業を行っていただけるようお願いいたします。
注意点 ④ Illustratorデータの保存バージョンはCS6でお願いします。
ご入稿データが完成しましたら、保存時のバージョンはCS6までのバージョンで保存いただきますようお願いいたします。
CC以降のバージョンをご使用の方は、保存する際IllustratorCS6形式で保存いただけますようお願いいたします。
注意点 ⑤ 画像データの解像度は300ppi以上を推奨いたします。

鮮明に印刷するために、なるべくベクトルデータでのご入稿を推奨しておりますが、
やむを得ず画像データをご使用される場合は、解像度300ppi以上の画像をご利用ください。
低解像度の画像をご使用されている場合、印刷の仕上がりが汚くなってしまうため、データの再入稿をお願いしております。
※卓上カレンダーの箔押印刷・シルク印刷対応商品などは、画像をご利用いただけません。
注意点 ⑥ 印刷不良につながりやすいデータはご遠慮ください。

以下のようなデータは、印刷不良につながる可能性が高いためご遠慮いただいております。
- べた塗りの面積の広いデータ
- 極端に太い線や細い線、小さな文字や複雑なデータを使用した画像
- 濃淡差の少ないアミカケ表現や繊細なグラデーション表現(壁掛カレンダーオフセット印刷の場合)
- 直線や大きな枠線を使用した原稿
- 印刷可能範囲いっぱいに横長の原稿
データ作成用フォーマットの説明をよくご覧いただき作成ください。